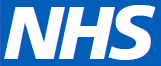This is the first article for what we are calling the Land of Geek. Those of you who used to get the old LIHNNK-UP will recognize the name. The Land of Geek will be a regular slot in Northern Lights dedicated to articles on technology and libraries. Artificial Intelligence (AI), for example, is an obvious topic, but just to prove that not everything has to be about the latest technology, here is an article on that everyday workhorse, Outlook.
According to a McKinsey analysis the average office worker in America spends 28% of their time reading emails, or 2.6 hours per day, or 160 emails per day for a full time worker (Harvard Business Review) . Whether or not this reflects your own experience it is safe to say that email remains an important means of communication and one that most people, including myself, feel overwhelmed by. Some of the tips below I have found useful for bringing my Inbox under control.
Please note that the following tips have been tested in Outlook 365 desktop version. Most of them will work in earlier versions of Outlook but may not work in the web-based version.
#Tip1: Turn off notifications
As a rule, I just think it is not a good idea to have notifications popping up every 5 minutes while you are trying to concentrate. I have therefore switched off most of my notifications. This may not always be appropriate depending on your role, but if you do want to switch off notifications go to File > Options > Mail and find Message arrival. Untick all the boxes shown below.
Figure 1

#Tip2: Click the Work Offline option
Email is an asynchronous form of communication, which is a fancy way of saying that the sender does not usually expect an immediate response. When working on “deep work” it may be useful to stop emails coming in to avoid distraction. The obvious way to do this is to close Outlook down. But what if you need, as part of your work, to refer to your email, your calendar, etc.? By going back into Outlook, you run the risk of being distracted by that unopened email that has popped into your inbox. By clicking Work Offline you can still access the functionality of Outlook while not receiving new emails. If you want to send an email, it will simply go into your Outbox. Once you reconnect, the email will be sent.
Click on the Send / Receive tab and the Work Offline.
Figure 2

Once you want to go back online, click the Work Offline button again and your new emails will start to appear in your inbox.
#Tip3: Open Outlook in another panel
Perhaps you are the type of person that is more productive first thing in the morning. Perhaps you have dedicated the first couple of hours to moving that long term project forward. The last thing you want is to be distracted by all the emails that have come into your inbox overnight. Outlook by default opens to show your inbox, but it does not have to be that way. It is possible, for example, to set Outlook to open in your calendar or your tasks panel by default.
Go to File > Options > Advanced.
Scroll down until you see Start Outlook in this folder. Click on the Browse button and select one of the Outlook options: for example, Tasks or Calendar and then click on OK.
Figure 3

The next time you open Outlook, it should default to your calendar or whatever panel you chose.
#Tip 4. Moving your emails to other parts of Outlook.
It is not uncommon to receive an email and want to move/copy it to another area of Outlook. Perhaps you want to move the contents of your email to the calendar or create a task out of the email.
One way to do this is to drag and drop the email over the Calendar, Tasks, Contact or Note icon. For example, if I drag and drop an email onto the calendar icon, a new appointment dialog box will open with the contents of the email inside. What happens if your email has an attachment that you also want to add to your new appointment or task? Just select an email while holding down the right mouse button, and then drag and drop onto the calendar icon. You will be shown a variety of options, including the options to Copy/Move Here as Appointment with Attachment.
Figure 4

#Tip 5 Navigate around your calendar with speed
I don’t know why, but I have always found navigating around the Outlook calendar to be a bit frustrating. There is a very handy keyboard shortcut that can speed things up. Just hold the Ctrl and G keys down at the same time. The Go To Date Box will appear. Type in the date you want to go to and hit enter and you will be instantly taken to the date, no matter how far ahead. To get back to the current date: Ctrl G, type “Now” and hit Enter.
Figure 5

#Tip 6 Finding emails
I do not sort my emails into multiple folders. Instead, I put all my emails into a single archive folder. For this reason, I make heavy use of Outlook’s search functionality. Even if you store important emails in specific folders and have a carefully worked out system it is still useful to familiarize yourself with the Outlook search tool.
Say, for example, I want to find an email from EBSCO. I know the email will have an attachment and was sent sometime in the last two months. One way to find this is to enter the following in Outlook’s search.
From: *ebsco* AND hasattachments: Yes AND received:30/04/2024..26/06/2024
Figure 6

Sadly, I spent some time learning the most useful commands. If you want to find out more, you can look at the following webpage.
However, you don’t need to. The searches I use daily can be conducted using the advanced search feature. Make sure that the Current Mailbox is selected so that you search across your inbox, sent, and any other folders: the one exception is the deleted folder (see Tip 7). Click on the down arrow in the search box to show the advanced search. Below is the equivalent of the search described above.
Figure 7

You can customize the advanced search by clicking on the Add more options.
#Tip 7 Setting Outlook to search your current mailbox by default (including deleted emails).
As noted above, Outlook, at least on my system, will sometimes search only the current folder and never the deleted folder. However, you can change this behaviour in the settings.
Go to File > Options > Search and select “Current mailbox” and “Include messages from the Deleted ..”
Figure 8

#Tip 8 Automating tasks (Quick Steps)
If you find that you are repeatedly carrying out a procedure that has multiple stages, then it is worth looking at Quick Steps. Quick Steps allows you to chain multiple actions together. I tend to treat my inbox as a sorting area and not a storage area. What this means is that once I decide an email is actionable, I turn it into a task and then archive the email. I also add a tag called action that I have created, as I use tags to sort my tasks.
To turn this process into a Quick Step, under the Home tab click on the Manage Quick Steps Icon
Figure 9

The Manage Quick Steps Dialog box will appear, click on New and Custom.
Figure 10

You are then presented with a dialog box called Edit Quick Steps; you can give your Quick Step a name.
Figure 11

Select an action from the list.
Figure 12

Add as many actions as you like. Here is one I have set up to replicate the process described above.
Figure 13

Once you have created your task, your new Quick Step will appear in the Quick Step area.
Figure 14

To activate it select an email in your inbox and click on the Quick Step you created.
Figure 15

That's it from the Land of Geek - Outlook tips
Hopefully, there is something here that you will find helpful.
Don’t forget that Northern Lights are looking for regular contributions on issues relating to technology.
Please email Northern Lights at northernlights@knowledgeforhealthcare.nhs.uk if you have any questions/comments.
Andrew Craig
Electronic Resources Officer
Lancashire Teaching Hospitals NHS Foundation Trust